Witajcie!
W tym artykule napiszę, jak instalować aplikacje z użyciem narzędzia o nazwie ADB. Z jego pomocą można robić wiele rzeczy z urządzeniami z systemem Android (telefony, zegarki z systemem Android Wear, telewizory i przystawki smart TV z systemem Android TV lub Google TV).
Czym jest ADB?
ADB czyli Android Debug Bridge to narzędzie przeznaczone dla deweloperów. Jeśli mieliście do czynienia z programowaniem aplikacji mobilnych dla systemu Android najprawdopodobniej korzystaliście już z niego, nawet nieświadomie.
ADB umożliwia bardzo wiele, zbyt wiele by wszystko opisać w jednym artykule (chyba że bardzo długim), dlatego w tym artykule skupię się na podstawowym zastosowaniu, czyli instalowaniu aplikacji na urządzeniu z Androidem z poziomu komputera.
Procedura ta wygląda podobnie na wszystkich urządzeniach z Androidem.
Wymagania:
- Komputer
- Urządzenie z Androidem
- Sieć Wi-Fi (można też użyć kabla USB lub Bluetooth, ja będę jednak korzystać z ADB przez sieć)
- Podstawowa wiedza korzystania z linii komend (zalecane)
Przygotowanie ADB na komputerze
Jeżeli korzystaliście już z narzędzi deweloperskich na Android'a, istnieje prawdopodobieństwo, że ADB jest już zainstalowane na Waszym komputerze. Należy otworzyć terminal i wpisać komendę "adb". Jeśli wyświetli się lista poleceń, komputer jest gotowy (przykład reakcji zainstalowanego ADB na obrazku poniżej).
Jeżeli jednak ADB nie jest zainstalowane, można to zrobić z tej strony internetowej:
Należy pobrać zestaw narzędzi SDK ("Download SDK Platform-Tools for...") dla swojego systemu operacyjnego. Pobierze się plik ZIP, z którego należy wypakować folder platform-tools.
Otwieramy linię komend i dostajemy się do tego folderu metodą odpowiednią dla Twojego systemu operacyjnego. Możliwe, że da się to zrobić klikając prawym przyciskiem myszy w folderze i wybierając "otwórz w teminalu". Jeśli nie, musimy otworzyć linię komend domyślną metodą (np. na Windows wyszukujemy aplikację "cmd" lub "Wiersz Polcenia" lub "Powershell") i komendami "cd [folder]" dostać się do pobranego folderu z ADB.
Po dostaniu się do folderu uruchamiamy ADB z użyciem linii komend. W systemie Windows będzie to prefiks ".\adb.exe"
W dalszej części artykułu zakładam że ADB było już zainstalowane i komenda to "adb [reszta polecenia]". Jeśli jednak dopiero zainstalowałeś ADB powyższą metodą, korzystaj z komendy ".\adb.exe [reszta polecenia]" lub innej do użycia pliku z folderu, odpowiedniej dla Twojego systemu operacyjnego.
Uruchomienie debugowania przez ADB na telefonie
Na początku trzeba otworzyć ustawienia deweloperskie (możliwe, że też nazwane programistycznymi). W Informacjach o Telefonie należy znaleźć wiersz "build number" (numer kompilacji) lub "firmware version" (wersja oprogramowania sprzętowego) i klikać w niego aż wyświetli się komunikat, że ustawienia te zostały odblokowane.
W ustawieniach deweloperskich znajdź i włącz debugowanie bezprzewodowe, potem kliknij w tą opcję by otworzyć szczegóły.
Następnie kliknij "Sparuj urządzenie przy pomocy kodu parowania". Wyświetli się okienko z adresem IP i kodem, takie jak poniżej.
Następnie wpisujemy polecenie "adb pair [adres IP]", potem musimy podać ten kod parowania.
Jeżeli to się uda, komputer pojawi się na liście na telefonie, a w terminalu zobaczymy Sukces jak na obrazku powyżej.
Następnie podłączmy się z użyciem adresu IP i portu, który na obrazku poniżej oznaczyłem niebieską strzałką:
Komenda: "adb connect [adres]"
Teraz jesteśmy podłączeni.
Polecam umieścić plik .apk w tym samym folderze, w którym otwarty jest Terminal (jeśli korzystasz z nowo pobranego ADB, będzie to ten sam folder to z adb.exe)
Ja będę instalował grę
Minetest, której plik nazwałem minetest.apk
Wykonuję polecenie: "adb -e install minetest.apk", po którym zaczyna się instalacja.
Jeżeli się nie uda i nie jest to błąd związany z samą aplikacją, możliwe że to błąd "adb: error: failed to get feature set: more than one emulator". Oznacza to, że w ADB zarejestrowano wiele urządzeń. Należy wtedy użyć wariantu polecenia, który precyzuje urządzenie po adresie IP:
"adb -s [adres] install minetest.apk"
Podpowiedź: można wyświetlić listę urządzeń i ich adresy IP poleceniem "adb devices"
Jeżeli zainstalowana aplikacja działa, należy wyłączyć debugowanie bezprzewodowe dla bezpieczeństwa.
Instalowanie aplikacji przez ADB na zegarku z systemem Android Wear
Procedura jest podobna jak na telefonach.
Na początku w informacjach klikamy wielokrotnie wersję oprogramowania lub jądra aby odblokować opcje programisty.
Potem w tych ustawieniach uruchamiamy debugowanie ADB (1) i Debugowanie przez Wi-Fi (2):
Następnie podobnie jak na telefonie otwieramy szczegóły, wybieramy parowanie poprzez kod i poleceniem "adb pair [adres IP]" parujemy zegarek.
Potem podłączamy się do niego poleceniem "adb connect [adres]". W tym przypadku adres widoczny poniżej, kończący się portem :5555 był adresem do podłączenia ADB. Urządzenie może też wyświetlać dodatkowe monity potwierdzające.
Następnie można zainstalować aplikację poleceniem "adb -e install [plik apk]" (np. "adb -e install minetest.apk"), lub jeśli mamy zarejestrowane wiele urządzeń ADB; "adb -s [adres] install [plik apk]" (np. "adb -s 192.168.1.30:5555 install minetest.apk").
Po zakończeniu pracy należy wyłączyć Debugowanie ADB i Debugowanie przez Wi-Fi dla bezpieczeństwa.
Problemy i ich rozwiązania
W czasie tego procesu może wystąpić wiele problemów lub odstępstw.
Przede wszystkim komunikaty i zabezpieczenia mogą się różnić między urządzeniami i wersjami systemu Android.
Jeżeli aplikacja nie chce się zainstalować, jest to najpewniej spowodowane przez jeden z tych problemów:
- Plik APK jest przeznaczony na inny rodzaj (architekturę) procesora niż jest w urządzeniu docelowym.
- Plik APK jest na nowszą wersję Android'a niż na urządzeniu.
- Plik APK jest uszkodzony.
- Urządzenie docelowe ma za mało pamięci aby zainstalować aplikację.
Należy zawsze wybierać pliki APK z bezpiecznych i zaufanych źródeł, odpowiednie dla danego urządzenia.
To wszystko w tym artykule. W przypadku jakichkolwiek problemów proszę o komentarz. Dziękuję!
- Wojtekb30
PS: Korzystanie z ADB może być ryzykowne. Nie biorę odpowiedzialności za skutki wykorzystania tego narzędzia.










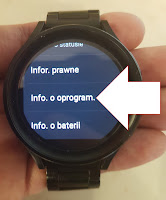

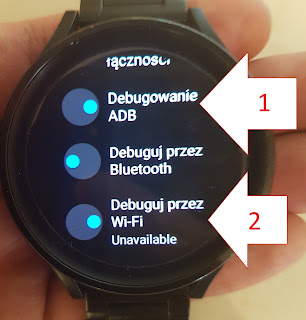


Komentarze
Prześlij komentarz